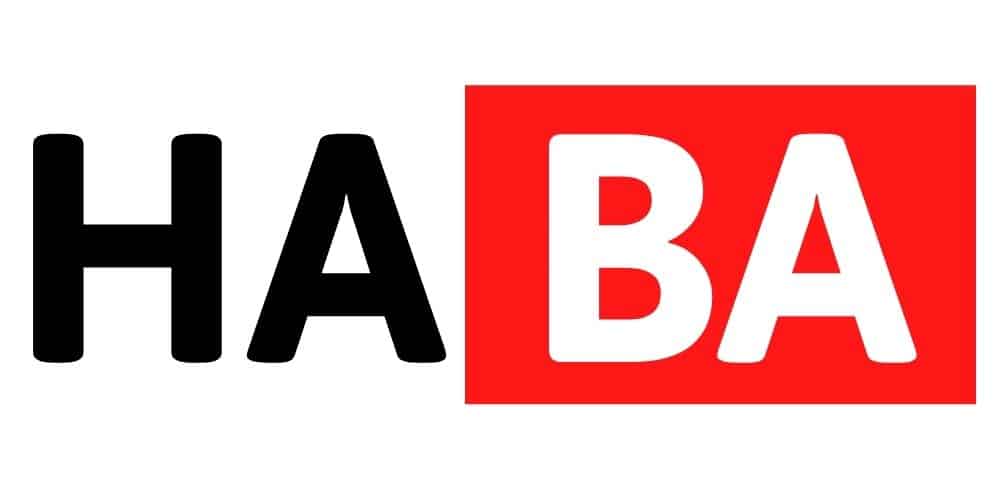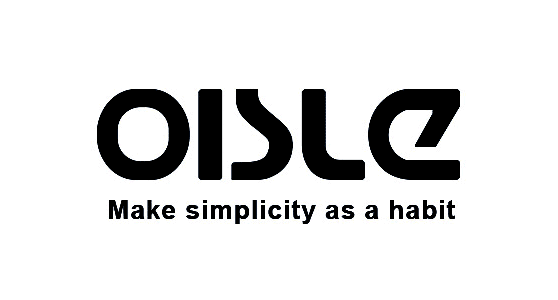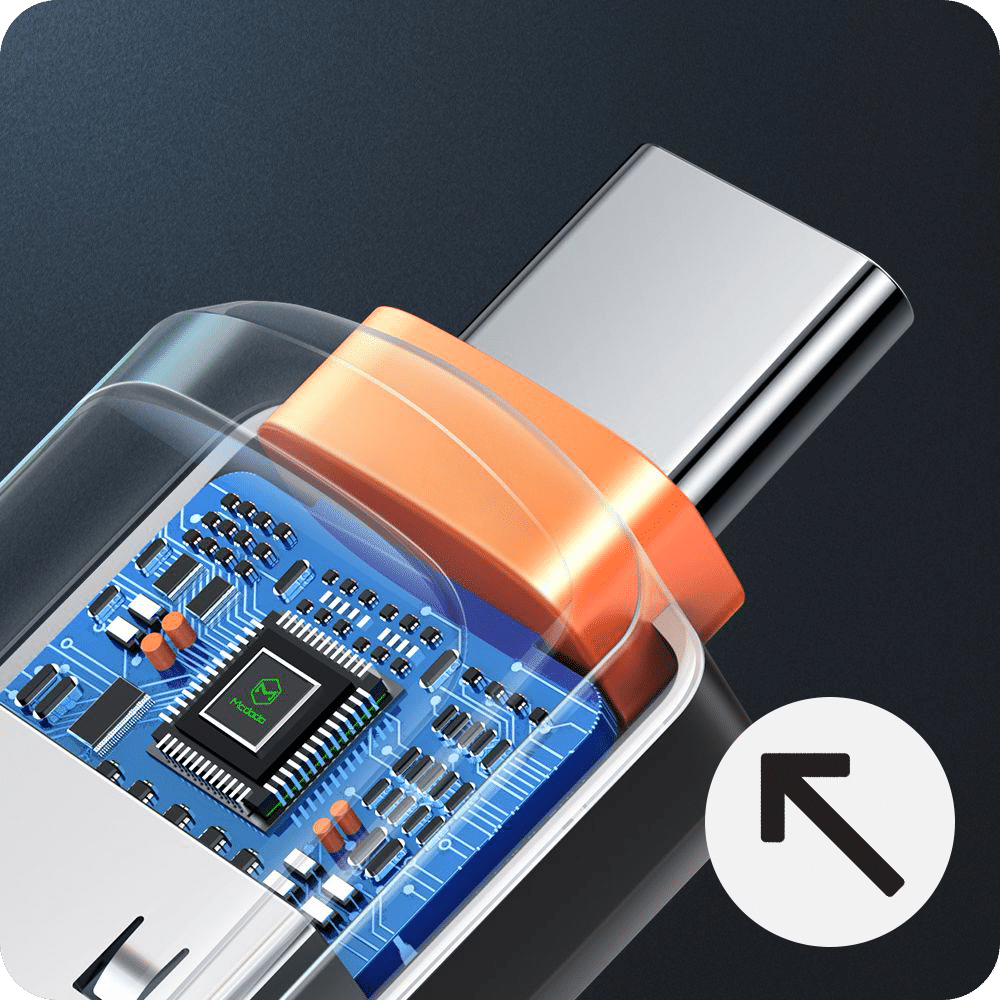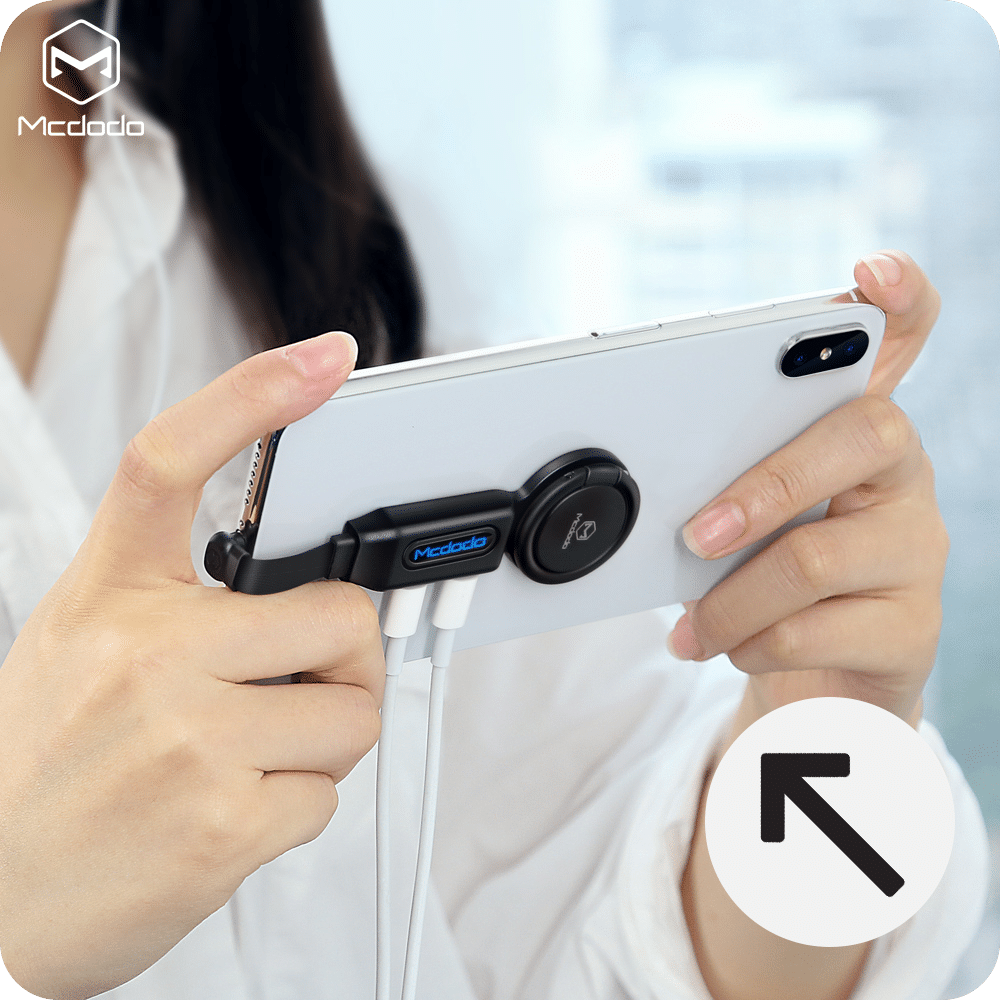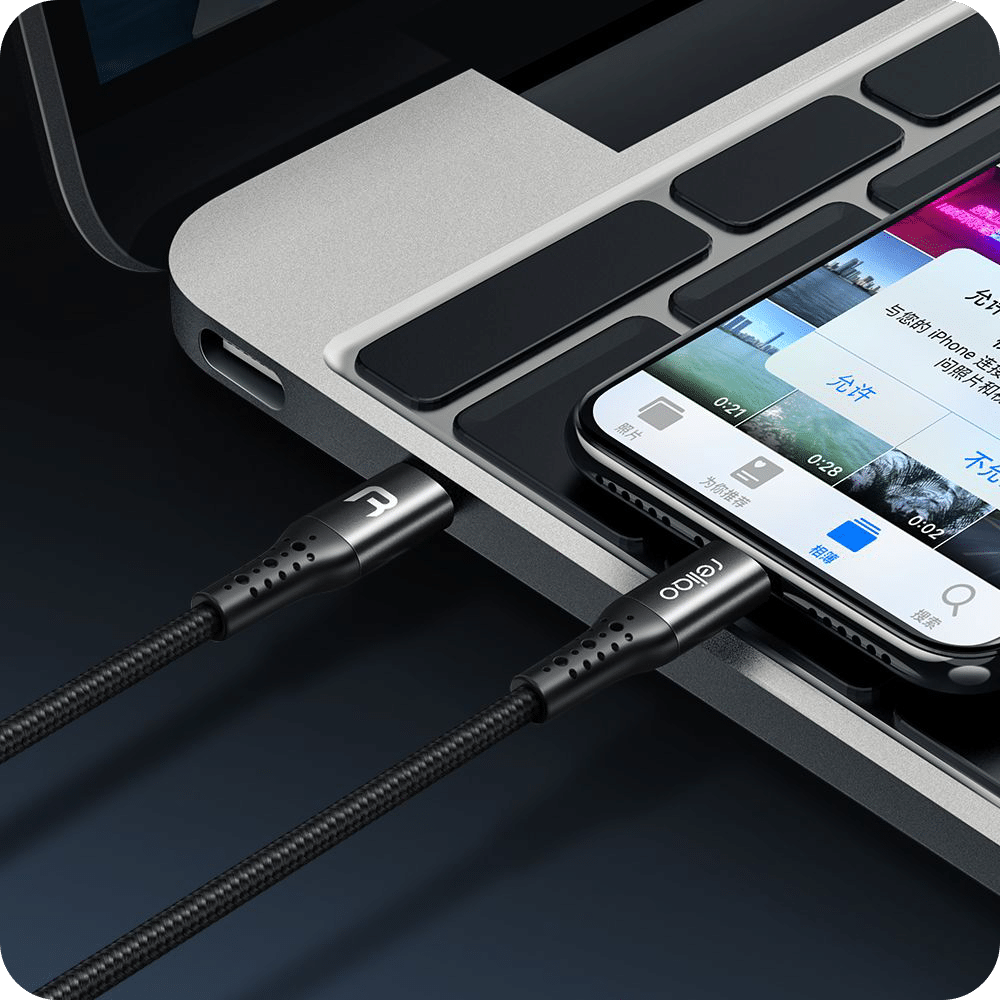Kiến Thức Số
DPI của chuột là gì ?
Khi nhắc đến các sản phẩm chuột chơi game, ngoài form dáng thiết kế thì DPI là tiêu chí được nhắc tới nhiều nhất. Đây cũng là tiêu chí khá quan trọng giúp bạn lựa chọn được sản phẩm phù hợp. Vậy cách xem DPI của chuột như thế nào, làm sao để điều chỉnh nó để sử dụng mượt nhất có thể. Hãy cùng HaBa tham khảo bài viết dưới đây để có những thông tin chính xác nhất nhé
Mục Lục
DPI là gì?
Nếu bạn chưa biết, DPI là viết tắt của cụm từ Dots per Inch. Có thể hiểu rằng, DPI là thông số thể hiện tương quan của khoảng cách giữa con trỏ chuột trên màn hình và chuột khi bạn thao tác. Công thức tính DPI bạn có thể xem dưới đây :
DPI = Khoảng cách con trỏ di chuyển / khoảng cách con chuột di chuyển

Như vậy, chuột có DPI càng cao đồng nghĩa với việc con trỏ chuột di chuyển một khoảng dài khi bạn rê chuột trong một khoảng ngắn. Chỉ số DPI của chuột càng cao thì chuột càng nhạy. Với những bạn chơi game cần nhiều thao tác, chi tiết thì những con chuột có DPI càng cao càng giúp bạn xử lý tình huống tốt hơn.
Cách xem DPI của chuột như thế nào?
Thông thường, thông số DPI của chuột sẽ được in trên vỏ hộp, bao bì của sản phẩm. Nhưng nếu bạn là người dùng mua lại, hoặc mượn của bạn bè thì việc xác định thông số DPI của chuột có thể dựa vào theo những cách sau :
Tra thông tin trên mạng : Nếu bạn đang cầm trên tay con chuột chơi game thì việc xác định các thông số của nó chẳng có điều gì khó cả. Hầu hết tên chuột đều được in ở mặt dưới. Và ở thời điểm hiện tại, bất kì thông tin gì chúng ta cũng có thể tìm thấy trên google. Gõ tên chuột của bạn trên Google tìm kiếm thì mọi thông tin của nó sẽ hiện ra ngay trong vòng một nốt nhạc.
DPI Analyzer : chuyên nghiệp hơn nếu bạn là muốn sử dụng phần mềm thì DPI Analyzer là công cụ kiểm tra DPI của chuột vô cùng chính xác. Điểm trừ duy nhất của nó là giao diện không thân thiện lắm với người dùng.
Sử dụng phần mềm chuyên dụng của hãng : Những mẫu chuột gaming hiện nay đến từ Logitech hay Razer… đều có phần mềm riêng để điều chỉnh các thông số sử dụng. Bạn cũng có thể tìm những phần mềm này và cài đặt trên máy tính để xem DPI của chuột như LOGITECH GAMING SOFTWARE, Razer Synapse
Cách điều chỉnh DPI của chuột
Thay đổi tốc độ chuột trên Windows
Mở Start Menu tìm kiếm và chọn Mouse Settings.
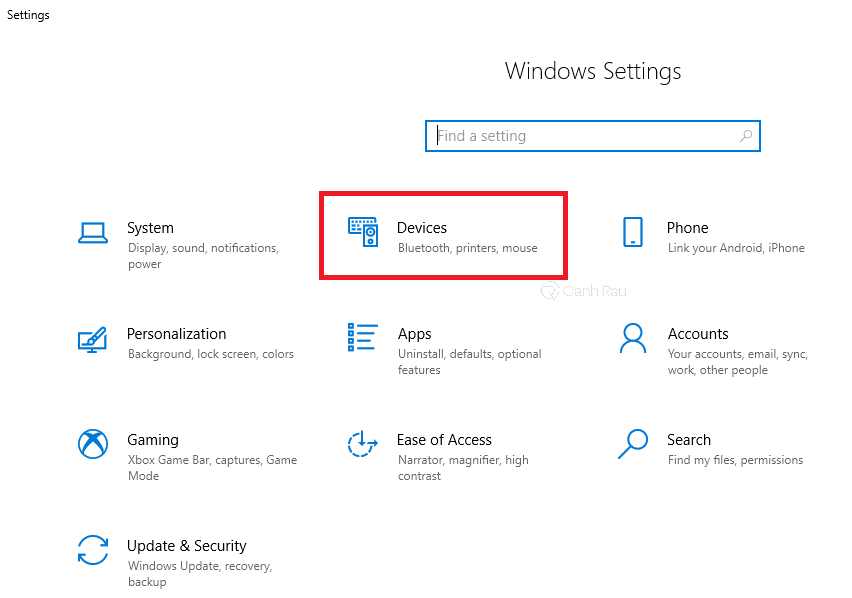
Tiếp theo, chọn “Mouse & Touchpad Settings” (Thiết lập Chuột & Bàn di cảm ứng) trong kết quả tìm kiếm. Ở các phiên bản Windows cũ, tên tùy chọn có thể là “Thay đổi thiết lập chuột” hoặc “Thay đổi hiển thị trỏ chuột hoặc tốc độ”
Chọn “Additional mouse options” (Tùy chọn chuột bổ sung). Có thể bạn phải kéo xuống dưới cửa sổ hiện tại để tìm đường dẫn
Chọn tab “Pointer Options” (Tùy chọn Trỏ chuột). Đây là tab điều chỉnh tốc độ trỏ chuột, hay nhiều người gọi là “độ nhạy chuột”. Dùng thanh trượt “Motion” để chọn tốc độ trỏ chuột cần dùng. Kéo trỏ chuột sang bên phải để tăng tốc độ/độ nhạy. Kéo sang bên trái để giảm tốc độ và tăng độ chính xác.
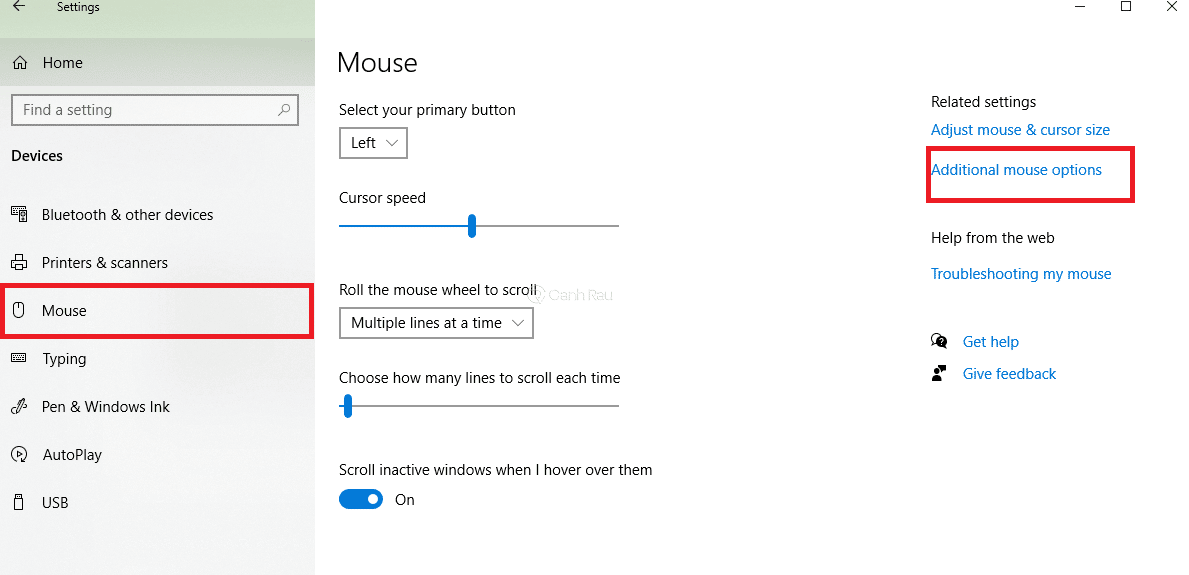
Tiếp tục chọn mục “Enhance Pointer Precision” (Tăng độ chính xác của trỏ chuột). Tùy chọn này điều chỉnh chỉ số DPI (Dots Per Inch) để phù hợp với tốc độ di chuyển của trỏ chuột. Tùy chọn này giúp kiểm soát trỏ chuột tốt hơn, tốc độ di chuyển sẽ khớp với tốc độ đưa tay (hoặc ngón tay, nếu bạn dùng trackpad).
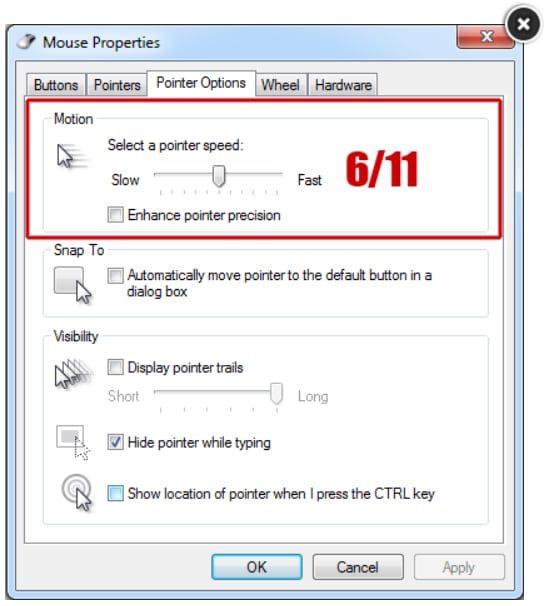
Chỉnh bằng phần mềm
Như đã nói ở trên, mỗi con chuột gaming hiện nay đều được nhà sản xuất phát triển một phần mềm, ứng dụng để tinh chỉnh các thông số. Ngoài chức năng xem DPI, bạn cũng có thể tùy chỉnh thêm nhiều yếu tố như màu sắc đèn led hay DPI sử dụng. Giao diện của những phần mềm này cũng rất thân thiện, bạn tìm đến mục DPI và điều chỉnh sao cho hợp tay nhất.
Một số phần mềm có thể kể đến như: Synapse (Razer), Logitech Gaming Software, SteelSeries Engine,… Mỗi ứng dụng đều có những thiết lập dành riêng cho chuột của hãng. Dưới đây là cách chỉnh DPI trên Synapse bạn có thể tham khảo:
Bước 1: Bạn hãy tải và cài đặt phần mềm Synapse
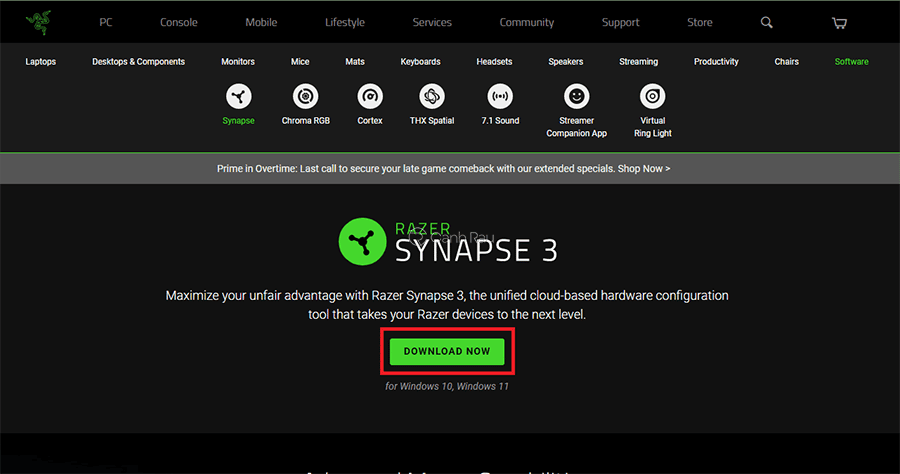
Bước 2: Mở phần mềm Synapse đã cài đặt trên máy tính và bạn sẽ thấy các thiết bị ngoại vi của Razer hiện lên. Hãy nhấn vào ô hiển thị chuột máy tính.
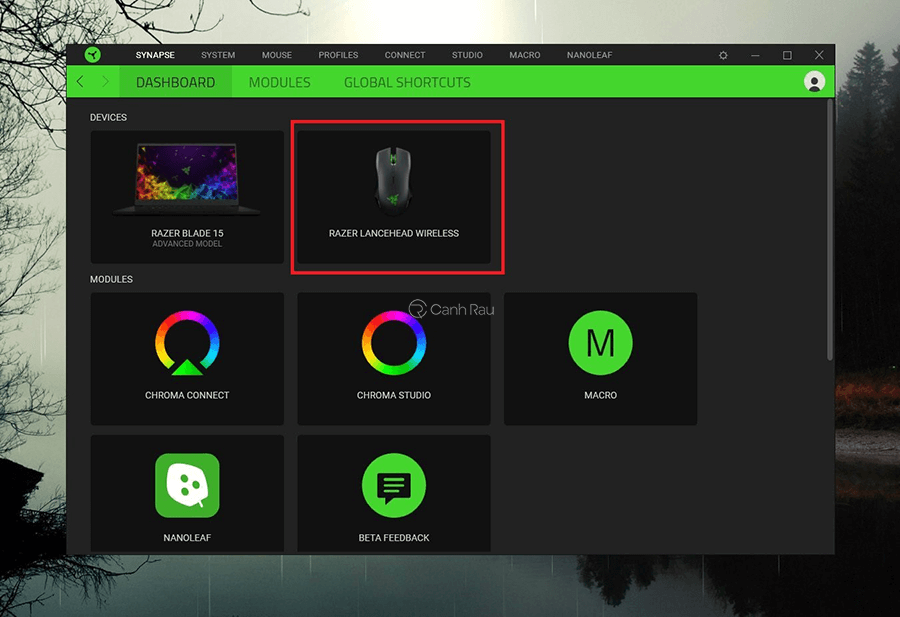
Bước 3: Cửa sổ mới hiện ra, chọn vào tab Performance và chỉnh DPI ở phần Sensitive. Bạn chỉ cần kéo thanh trượt để chọn DPI thích hợp. Cuối cùng hãy nhấn Save để lưu trữ.

Thao tác trực tiếp trên phím cứng của chuột
Nếu là dòng chuột chơi game, hầu hết các mẫu chuột từ phổ thông đến cao cấp đều có các phím cứng điều chỉnh DPI trên thân chuột. Bạn có thể dễ dàng nhìn thấy các phím cứng này được bố trí ở dưới con lăn hoặc 2 bên cạnh chuột. Việc còn lại khá đơn giản, bấm tăng hoặc giảm đến khi nào phù hợp nhất thì thôi. Thông thường sẽ có 3-4 mức mặc định tùy theo hãng sản xuất.

Vậy DPI của chuột bao nhiêu là phù hợp?
Thường các chuột hiện đại tầm trung giờ đạt mức DPI tới 6.000. Đây thật sự là con số ấn tượng. Và mình nghĩ DPI 6.000 là đã quá đủ cho hầu như tất cả mọi yêu cầu kể cả thiết kế, edit phim ảnh, âm thanh. Nhưng với một số chuột gaming cao cấp thậm chí con số lên tới 12.000 DPI, tất nhiên chúng có ích trong các game hành động tốc độ nhanh FPS hay với các màn hình dải dài siêu rộng. Và hầu hết thì chúng ta không cần tới mức đó. Suy cho cùng, với thị trường da dạng như hiện nay việc DPI chúng ta cũng chẳng cần nên quan tâm nhiều quá. Cứ lựa chọn sản phẩm nào anh em thấy thích, mẫu mã đẹp, cầm vừa tay là OK rồi đúng không !

Xem thêm:
Cách phục hồi pin laptop bị chai thành công 100%
Cách kích pin laptop khi bị kiệt không lên nguồn